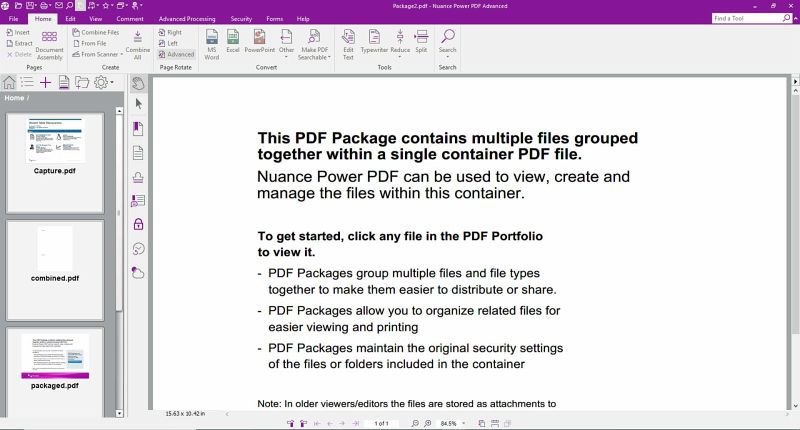Editing and searching for texts or characters in scanned PDF files is extremely problematic. To curb the non-editing problem, leading technologies developed and leveraged Optical Character Recognition (OCR) to extract characters from images and ensure paperless electronic document transactions. So if you have a scanned PDF and want to edit or search contents, then a PDF to Word converter with OCR will solve your problem. In this article, we shall elaborate on the best PDF to Word converter OCR including Wondershare PDFelement - PDF Editor Wondershare PDFelement Wondershare PDFelement.
There are several PDF to Word converters that supports OCR. Others are online, while others are available as offline/desktop tools. However, the hardest part is curating for the appropriate tool. Fortunately, we have eased your headache by bringing out the top 5 PDF to Word converter with OCR, as expounded below.
Wondershare PDFelement - PDF Editor Wondershare PDFelement Wondershare PDFelement is a top-rated PDF to Word converter OCR software. This powerful software has an inbuilt OCR feature which transforms image-based or instead scanned PDF files to editable formats like Word.
With PDFelement, you can perform OCR on for a single scanned PDF file or batch OCR for multiple files at once. Besides the OCR feature, PDFelement offers an assortment of other PDF functionalities, which include edit, convert, optimize, protecting, PDF forms, annotating PDF, and sharing PDF, among others. All these features show that PDFelement is a haven of PDF solutions.
PDFelement, the most advanced OCR tool, allows you to convert the scanned PDF document into editable Word precisely. Go through these step-by-step instructions to convert PDF to OCR Word:
Step 1. Choose the OCR PDF Tool
Install and launch the latest version of Wondershare PDFelement on your system using the "Free Download" button. Afterward, tap on the "OCR PDF" tool and import your scanned document.

Step 2. Initiate the OCR PDF Procedure
Adjust the settings of the OCR PDF tool, such as enabling the "Scan to editable text" option, choosing the page range, and specifying the language of the document. After finalizing the required settings of the OCR tool, tap on the "Apply" button.

Step 3. Convert the Editable Document to Word
Once the scanned document is converted into editable, access the "Convert" tab from the top toolbar and choose the "To Word" feature. PDFelement will ask you to save the document before converting it into Word format. Afterward, the "Convert" pop-up will appear on the screen, from which you have to specify the File Name and Output Location before pressing the "OK" button.


Adobe Acrobat DC is labeled one of the best PDF to Word converter with OCR feature. The pioneer PDF solution platform offers immense up to par features that help make your entire PDF to Word conversion experience awe-inspiring. The program has been perennially lavished with new features and modification of previous ones with the intent of making it more efficient and useful for the end-user.
Adobe Acrobat supports the OCR feature so that users can edit characters, search for texts, and copy texts on scanned PDF files. When the OCR feature is enabled on Adobe Acrobat DC, the program can perform OCR on PDF files with images, hidden texts, and vector art, among others. The range of languages supported by Adobe Acrobat DC includes English, Dansk, Deutsch, Italiano, and French, just to mention but a few. This program also has a cloud-based subscription service that makes it easy to work on PDF files remotely.

Adobe Acrobat offers two different interfaces to its users that they can change from the settings of this PDF to Word converter. Here is the complete guide to converting PDF to Word using OCR in the new version of Adobe Acrobat:
Step 1. Open Adobe Acrobat on your Windows PC or MacBook and click the "See all tools" option. Then, from the "Convert" section, locate the "Scan & OCR" tool and tap on the "Open" button.

Step 2. Tap the "Select a File" button and add your scanned document from the system. Afterward, tap on the "Start" button and press the "Recognize Text" button after clicking on the "In this file" option.

Step 3. After performing the OCR on your document, tap on "All Tools" from the top left corner of the screen and choose the "Export a PDF" feature. Next, choose the "Microsoft Word" option and press the "Convert to DOCX" button to get the Word file saved in your specified location.

Foxit PhantomPDF is a famous yet influential PDF to Word converter with OCR feature. The program, just like other big-name PDF tinker tools, offers a wide range of functionalities alongside scan and OCR features. If you want to streamline the workflow of your contracts, agreements, and other documents, simply scan single or multiple files with a single click. With PDF OCR, you can convert your scanned or image-based PDF into an editable, searchable, and selectable text mode.
You can either choose to leave your output result as either "Searchable Text Image" or "Editable Text", depending on your need. To make the process seamless, you can interface your scanners with Foxit PhantomPDF. Since OCR can't go without flaws, Foxit PhantomPDF offers a platform for users to correct the "OCR Suspects." This is common, especially with scanned handwritten texts, and OCR may misinterpret characters. After using OCR, you can edit and protect your document using passwords, signatures, and redaction features.

Being on the third number in the list of PDF to Word converters with OCR feature, Foxit PhantomPDF is also a reliable tool. To learn how to use the OCR and convert tool of Foxit PhantomPDF, go through these instructions:
Step 1. After installing the latest version of Foxit PhantomPDF, launch it on your system and tap on the "Open File" button from the left panel to add your scanned document.

Step 2. Following this, proceed to the "Convert" tab, choose the "Recognize Text" feature, and tap on the "Current File" option. Confirm the required settings of the Recognize Text tool and press the "OK" button.

Step 3. Again, from the Convert tab, tap on the "To MS Office" tool and choose the "To Word" format. Afterward, specify the location of the Word document and hit the "Save" button.

Kofax Power PDF is widely known by millions of customers across the globe, owing to its ability to create, convert, edit, share, and sign PDF files with ease. This way, users can streamline the flow of their work documents and achieve effective operations. Kofax Power is also known for developing and deploying cutting-edge technologies, which include OCR. With Kofax Power PDF, you can accurately turn your PDF files to editable and searchable formats with more efficiency. This way, users can save on time and scale up their level of productivity. Kofax Power PDF offers several purchase plans for users. Depending on the nature of your work and type of organization, you can simply choose a suitable option and try it out.